How to Place a Quick Order Created: Jun 10, 2024
For artists and professionals who want the convenience of placing an order for multiple or many images but do not want to take the time to go through the entire order process, the quick order feature is a great option to put an order in as quickly as possible all while remaining on the same webpage.
This feature is only accessable for professionals and for customers who we enable access for. If you don't have access to the quick order system and would like to use it, please contact us directly so we can get that setup for you.
Before you can begin to place a quick order, you must be logged in, so make sure you are logged in to your account. Once you have sucessfully signed in to your Shiny Prints account, click on the "My Account" link at the very top right of the website. This is present on all webpages of Shiny Prints so it does not matter which page you are on.
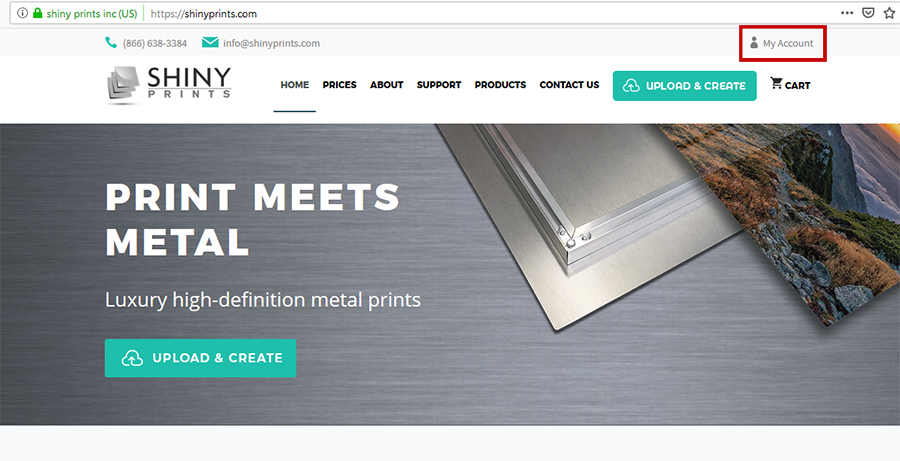
When you are in the My Account section, find the "Quick Order" link button to be taken to the Quick Order page.
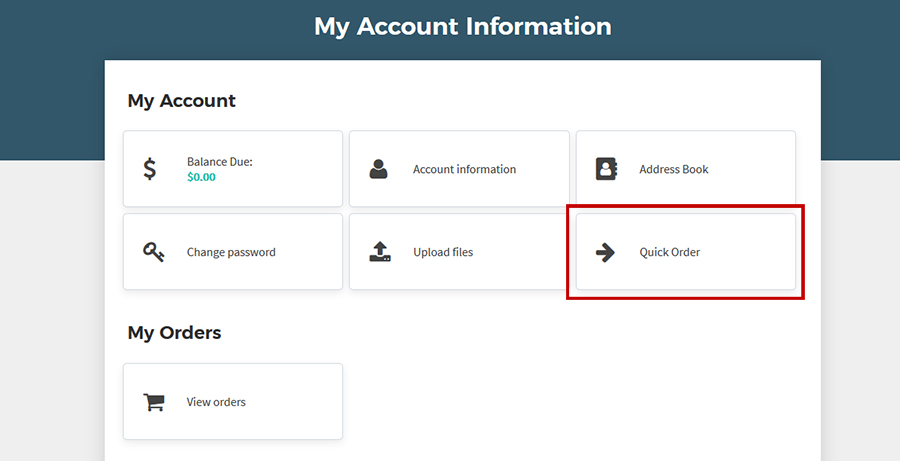
On the "Create Custom Order" page you will see a box that contains all the fields with options you need to place an order. Think of this as generating your own invoice.
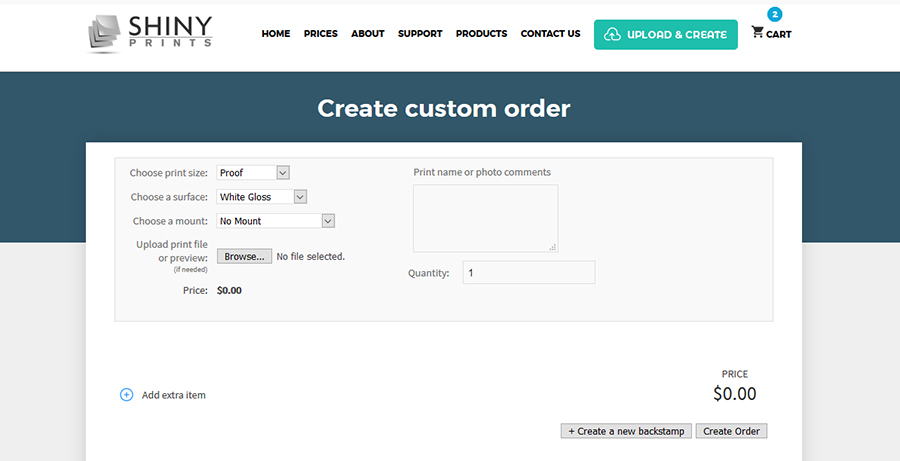
For each print you want to order, you will need to fill in the following fields:
- Print Size. This is where you select the size of the print you want to order. Custom sizes will open up 2 new fields where you can define the dimensions for width and heigh.
- Surface. Chose your surface option from white gloss (most popular), white matte, silver gloss, silver matte or white gloss EXT.
- Mount. Select the mount you want for your print, to see the different mount and backing options click here.
- Upload print file or preview - This is where you can upload your image unless we have it saved on our local network. To bypass uploading a file, use the next field "print name or photo comments"
- Print name or photo comments - Use this to reference the file to print. Be specific as you can so we know clearly which file you want to use for this order. Please note that one of the upload or photo comments fields must be completed to make the order.
When you are done with the options for your print, you can keep adding new prints on the same order by clicking on the "Add extra item" link to add as many prints as you need.
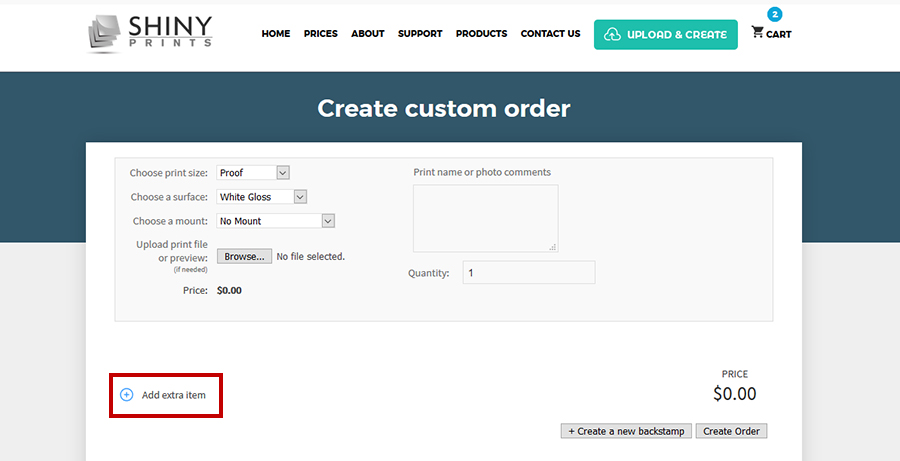
When you are finished adding prints, press the "Create Order" button and complete the checkout process as you normally would



